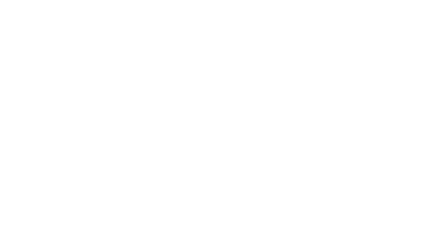Mac to Windows 11 Setup
Coming from over a decade of life on Mac, Windows 11 was a foreign world to me. Quite a lot has changed here since I last used it - the developer experience has become very powerful with WSL.
Here is how I set up my Windows 11 system - including UI changes to give it more than “home” feeling.
Taskbar (Dock)
This was my biggest challenge. It moved to the center from Windows 10, but still has very different behavior from Mac’s Dock. Here’s my list of changes:
Clicking taskbar items with LastActiveClick
Let’s say you have multiple windows open of File Explorer. By default, clicking the taskbar icons brings up a little pop-up preview from which to select the window you want to open.
Coming from Mac, this has annoyed me because it makes it harder to switch applications - most commonly I just want to open the most recent window in File Explorer.
To do this, set the LastActiveClick property:
- Open the registry editor and go to
HKEY_CURRENT_USER\SOFTWARE\Microsoft\Windows\CurrentVersion\Explorer\Advanced - Right click and add a new
DWORD (32-bit) Value. - Give the name of the value as
LastActiveClick. - Give the value as
1(vs0for off) (Base should behexadecimal). - Restart the computer for the changes to take effect.
Now clicking on the Taskbar immediately opens the last active window.
To cycle through open windows, you can:
- Repeadedly click on the taskbar icon, or
- Right click and select the window you want, or
- Use EasyWindowSwitcher - more on that later.
Hide the taskbar thumbnail preview
I don’t like the taskbar thumbnail preview - the little screen that comes up when you hover the taskbar. I find it distracting and it slows down switching applications.
To turn it off:
- Open the registry editor and go to
HKEY_CURRENT_USER\Software\Microsoft\Windows\CurrentVersion\Explorer\Advanced - Right click and add a new
DWORD (32-bit) Value. - Give the name of the value as
ExtendedUIHoverTime. - Give the value as
10000(it’s in milliseconds, so any large value should work here) (Base should behexadecimal). - Restart the computer for the changes to take effect.
Now hovering over the taskbar does not create a thumbnail preview. Incidentally, I found this solution in the registry editor to be the only one that works, compared to many others floating around on the web.
Taskbar size and hiding on laptop
On a laptop, I like the taskbar to be large and hidden by default, like on my Mac. By default, the Windows taskbar was small and always visible.
To change the size of the taskbar:
- Open the registry editor and navigate to
HKEY_CURRENT_USER\Software\Microsoft\Windows\CurrentVersion\Explorer\Advanced\ - Right click and add a new
DWORD (32-bit) Value. - Give the name of the value as
TaskbarSi. - Give the value as
2for a large taskbar (1for default,0for small) (Base should behexadecimal). - Restart the computer for the changes to take effect.
Switch windows of the same application
Windows does not have the idea of an application with multiple windows like in Mac - each window is a separate process.
This means that switching applications with alt + tab is different to Mac’s command + tab:
- On Windows
alt + tabcycles through open windows of the same application. - On Mac
command + tabcycles through applications and opens the most recent window of the selection.
Then, Mac has another command to cycle through open windows of the same application: command + `. This is very useful and is missing by default on Windows.
Luckily it exists as a third party software called EasyWindowSwitcher.
Download EasyWindowSwitcher from the NeoSmart website here. Then you can use alt + ` to cycle through windows of the same application, just like on a Mac.
File explorer (Finder)
The file explorer is it’s own challenge, as I did not realize how much I had relied on the Finders hierarchical column view, which lets you easily navigate up and down a hierachy of folders. Fortunately in FileExplorer there is your current path displayed in the navigation bar at the top - this is a great feature that should be on Mac too. It lets you easily navigate up the hierarchy of folders you have just come through. To further style the FileExplorer:
-
Set the view to
Detailsand turn on theCompact View. This gives you the nice vertical scrolling look similar to Finder, although you can only navigate the hierarchy using the path in the navigation bar on top.
-
Under
Showturn on theNavigation Pane, turn on thePreview Pane, turn on theFile name extensionsandHidden items(I have this turned on on Mac as well). Definitely turn offItem check boxeswhich place a checkmark next to every single item.
-
Under options, set
Click items as followstoDouble-click to open an item (single-click to select).
-
To set these options as the default, go to
Optionsthen theViewtab and selectApply to Folders. Annoyingly, you need to this for several different types of folders - pictures, desktop, etc. - before it really gets set as the default everywhere…
Turn of snapping windows
Shocking! Everyone I’ve talked to about Windows claims it’s the best feature - I flat out never use it.
Go to System -> Multitasking -> Snap Windows and set it to Off.
Turn off all system sounds
Windows 11 still beeps a lot - I turned all of this off.
Go to: Control Panel -> Sound -> Sounds tab at the top of the popup -> Sound Scheme selection -> No Sounds:

Keyboard shortcuts
Here’s a short list of shortcuts that I use all the time on Mac:
- Navigate forward or backward in the browser: Windows:
alt + left/right arrow- Mac:cmd + left/right arrow. - Switch apps: Windows:
alt + tab- Mac:cmd + tab. - Switch windows: Windows (Easy Windows Switcher):
alt + `- Mac:cmd + `. - System settings: Windows:
windows + I- Mac:cmd + ,. - Minimize an app:
windows + down- Mac:cmd + m.
And a few I used just on Windows:
- Switch tabs in browser:
ctrl + tab. - Screenshot:
windows + shift + s.
Snipping tool
Where do my snips go?
When you take a screenshot with the snipping tool, it gets copied to your clipboard. You can also open it to save it to somewhere custom, but sometimes I want to take many screenshots in a row and sort them out later.
It turns out the snipping tool does save your screenshots automatically - just in a very strange place, namely:
C:\Users\USERNAME\AppData\Local\Packages\MicrosoftWindows.Cilent.CBS_cw5n1h2txyewy\TempState\ScreenClip
… great. I have not found a way to change this path, but I added this to my quick access to make it more accessible.
Overwriting behavior
I found the Snipping tool overwrote previous screenshots. To fix it, open the snipping tool. Go to Settings -> Multiple windows and turn it On. This way new snippets don’t remove the old ones.

Wishlist
There are a few things I still could not figure out. Here is my wishlist:
-
Taskbar: when hovering over items, a text description of them pops up, e.g. “Start” - I could not figure out how to turn this off.

-
Switching applications e.g. by clicking the taskbar only brings up one window at a time from that application. I’d really like it to bring up all windows from that application, e.g. clicking on FileExplorer to bring all FileExplorer windows to the front - I haven’t found a solution for this yet.
Contents
Oliver K. Ernst
August 21, 2022