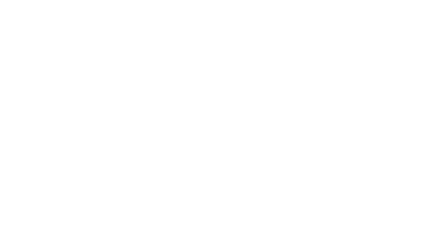Headless setup of Raspberry Pi — once and for all
How to reduce headaches when configuring all those million options.

Every time I set up a Raspberry Pi it feels like I am starting again for the first time. Why are there so many options? And so many places to set them? I find myself shutting down, mounting, editing, un-mounting, rebooting over and over and over.
After exhausting Google, here is my contribution to getting a headless setup (i.e. without monitor/keyboard) of a Raspberry Pi going. This entails flashing an SD card and getting started with Raspberry Pi OS, and enabling all the nice hardware that we like.
We will be using a Raspberry Pi Zero WiFi running Raspberry Pi OS (32-bit) Lite (Raspbian? When did they rename it?!).
Table of contents:
- Flash the SD card.
- Headless setup of RPi — WiFi / SSH / SSH over USB port / Enable SPI / I2C communication / UART / LCD via fbtft.
- Connecting to your device.
- Setup important features — WiFi / New user / Change hostname / Python / Pip.
- Enable optional features — Enable LCD screen over SPI via fbtft / Enable I2C / Enable NFC / Install Docker / Install apt-file.
I labeled each section with
required
recommended
optional
so you can pick and choose.
Flash the SD card (required)
Get the latest Raspberry Pi OS Lite image here. I used:
Raspberry Pi OS (32-bit) Lite
Minimal image based on Debian Buster
Version: May 2020
Release date: 2020–05–27
Kernel version: 4.19
Size: 432 MB
Get balenaEtcher here and flash an SD card with the image.
Headless setup of RPi (required)

We will now setup your Pi without a monitor or keyboard.
Mount the SD card on your computer, and navigate to the boot partition.
Then we can set up the Pi as follows.
WiFi (required)
You can edit WiFi by making a file called wpa\_supplicant.conf with contents:
ctrl\_interface=DIR=/var/run/wpa\_supplicant GROUP=netdev
update\_config=1
country=US
network={
ssid=”YOURSSID”
psk=”YOURPASSWORD”
}
NOTE: this didn’t work for me. I had to set it up later by editing sudo nano /etc/wpa_supplicant/wpa_supplicant.conf directly as described below. But you can connect to pi using SSH over USB without setting up networking to begin.
NOTE NOTE: The correct way to restart the WiFi is:
sudo wpa\_cli -i wlan0 reconfigure
SSH (required) ————–
To enable ssh, make empty file simply titled ssh (no extension) in the boot partition. You can use the command touch ssh to do this.
SSH over port USB (required)
To enable USB connection, add to the bottom of config.txt:
# Enable USB OTG like ethernet
dtoverlay=dwc2
and to the end of cmdline.txt after rootwait such that it reads:
… rootwait modules-load=dwc2,g\_ether
Make sure you connect the USB cable to the USB port — not the power port on the Raspberry Pi Zero WiFi!
If ssh still does not work later (ugh!) you will have to use a keyboard to enter to pi and run:
sudo systemctl enable ssh.service
which should do it.
Enable SPI (optional)
To enableSPI, edit config.txt and uncomment:
dtparam=spi=on
I2C communication (optional) —————————-
To enable I2C devices, edit config.txt and ADD the following line:
dtparam=i2c1=on
Note: this is not done, see more directions below — there is further setup required later when you connect over ssh.
UART (optional)
You can enable UART by adding to config.txt:
# Enable UART
enable\_uart=1
Enable LCD via fbtft (optional) ——————————-
To enable an LCD screen over SPI, edit config.txt and enable SPI as discussed above. We can also disable overscan by uncommenting:
disable\_overscan=1
To enable the LCD to show the boot process, append to /boot/cmdline.txt:
fbcon=map:10
Note: this is not done, see more directions below — there is further setup required later when you connect over ssh.
Connecting to your device (required)
Now you can connect — find the address:
ping raspberrypi.local
which should give e.g. 169.254.29.31, then:
ssh pi@169.254.29.31
password: raspberry
Setup important features (required)
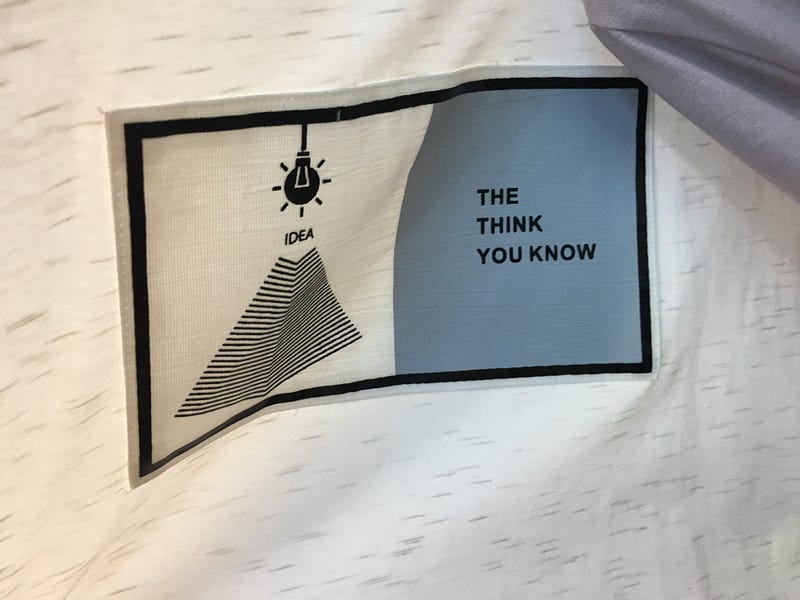
WiFi (required)
- Check WiFi connects:
ping 8.8.8.8
- If not, edit
sudo nano /etc/wpa_supplicant/wpa_supplicant.conf:
ctrl\_interface=DIR=/var/run/wpa\_supplicant GROUP=netdev
update\_config=1
country=US
network={
ssid=”YOURSSID”
psk=”YOURPASSWORD”
}
- Restart WiFi the correct way:
sudo wpa\_cli -i wlan0 reconfigure
New user (recommended) ———————-
- Make a new user called
joehisashiwith passwordabc123:
sudo adduser joehisashi
password: abc123
- Add to sudo:
sudo adduser joehisashi sudo
- Now log out and back in as
joehisashi. - Delete the
piuser
sudo userdel -r pi
- We can add ourselves to
sudoso we don’t needsudofor a command likesome_command:
joehisashi ALL=(ALL) NOPASSWD: some\_command
at the bottom.
Change hostname (recommended)
- Change the hostname so instead of
ping raspberrypi.localwe canping ghibli.local. - Edit:
sudo nano /etc/hostname
such that it reads simply
ghibli
- This requires a restart to work:
sudo reboot -h now
Now we can ping the device with simply
ping ghibli.local
Python (recommended) ——————–
- Both
python 2.7.16andpython 3.7.3come installed. - Make alias so
python3is default because what even is Python 2 good for at this point:
nano ~/.bashrc
Add the line
alias python3=python
- Log out and in or
source ~/.bashrc - Check that
python — versiongives3.7.3.
Pip (recommended)
- First you need
python3-distutilselse the Pip install will fail:
sudo apt-get install python3-distutils
- Get pip following directions here:
curl <https://bootstrap.pypa.io/get-pip.py> -o get-pip.py
python get-pip.py
- Remove the script when done
rm get-pip.py
Enable optional features (optional) ===================================

Enable LCD screen over SPI via fbtft (optional)
- Enable SPI on the SD card in
/boot/config.txtas discussed above, and the LCD section above. - Back on the Pi, create
/etc/modules-load.d/fbtft.conf:
spi-bcm2835
fbtft\_device
(The Broadcom BCM 2835 chip is a chip on the Pi).
- Find your device here of supported
fbtftdevices, or you can use a custom one. I will use the example forfb_ili9341as shown in the link underCustom display. - Create
/etc/modprobe.d/fbtft.conf:
options fbtft\_device custom name=fb\_ili9341 gpios=reset:25,dc:24,led:18 speed=16000000 rotate=270 bgr=1
Obviously, edit your GPIO numbers as necessary.
- Reboot
sudo reboot -h now
- Check
dmesgthat it worked — you should see something aboutfb_ili9341or whatever your device is. - Note: to get
pygameto work, you also need:
sudo apt-get install python-pygame
and to run the python script that will control the LCD with sudo.
Sources and more information here and extra details here.
Enable I2C (optional)
- Enable I2C in
/boot/config.txtas described above. - On the Pi, check:
lsmod|grep i2c. There should only be one line:
i2c\_bcm2835 16384 0
- Run:
sudo modprobe i2c-dev
Now checking lsmod|grep i2c should give:
i2c\_dev 16384 0
i2c\_bcm2835 16384 0
- Make it so this happens automatically at startup: edit
sudo nano /etc/modulesand add the line:
i2c-dev
and reboot
sudo reboot -h now
Enable NFC (optional) ———————
- To use NFC devices as discussed here, install
libnfc-bin:
sudo apt-get install libnfc-bin
- Find your device here. You can use UART or I2C or SPI. I will use
PN532 device on R-Pi connected using I2Cjust for example. - Edit
sudo nano /etc/nfc/libnfc.confsuch that it reads:
# Allow device auto-detection (default: true)
# Note: if this auto-detection is disabled, user has to set manually a device
# configuration using file or environment variable
allow\_autoscan = true
# Allow intrusive auto-detection (default: false)
# Warning: intrusive auto-detection can seriously disturb other devices
# This option is not recommended, user should prefer to add manually his device.
allow\_intrusive\_scan = false
# Set log level (default: error)
# Valid log levels are (in order of verbosity): 0 (none), 1 (error), 2 (info), 3 (debug)
# Note: if you compiled with — enable-debug option, the default log level is “debug”
log\_level = 1
# Manually set default device (no default)
# To set a default device, you must set both name and connstring for your device
# Note: if autoscan is enabled, default device will be the first device available in device list.
device.name = “\_PN532\_I2c”
device.connstring = “pn532\_i2c:/dev/i2c-1”
- Later you need to run the command that will run the NFC as sudo:
sudo my_nfc_command.
Install Docker (optional)
- Install docker:
NOTE: do NOT run sudo apt-get install docker. It doesn’t work as stated here.
Follow the exact instructions here. Also do not use the regular instructions! On Raspberry Pi OS, only the Install using the convenience script works.
The commands are just:
curl -fsSL <https://get.docker.com> -o get-docker.sh
sudo sh get-docker.sh
After which you can remove the script
rm get-docker.sh
- Add yourself to docker group so we don’t need sudo for every command
sudo usermod -aG docker joehisashi
You have to log out and in again for it to work.
- Validate:
docker run hypriot/armhf-hello-world
Note that sudo docker run hello-world won’t work because Pi is armhf. For Raspberry Pi Zero WiFi you must use armhf. It should say Hello from Docker buried somewhere in the middle and a bunch of other stuff.
- Clean up: You can see the image when you run
docker image ls
You can see the stopped container by
docker container ls --all
Note that you need --all to see stopped container.
Remove it by
docker container rm CONTAINER\_ID
and the image by
docker image rm IMAGE\_ID
where CONTAINER_ID and IMAGE_ID come from those previous commands.
Install apt-file (optional)
apt-file is great for searching for missing library dependencies:
sudo apt-get install apt-file
Then for example, upon:
ImportError: libSDL-1.2.so.0: cannot open shared object file: No such file or directory
do:
apt-file search libSDL-1.2.so.0
gives
libsdl1.2debian: /usr/lib/arm-linux-gnueabihf/libSDL-1.2.so.0
libsdl1.2debian: /usr/lib/arm-linux-gnueabihf/libSDL-1.2.so.0.11.4
So install:
sudo apt-get install libsdl1.2debian
Final thoughts
That’s it! It should be enough to get your Raspberry Pi going for your next project, with only major headaches.
Contents
Oliver K. Ernst
July 9, 2020